This is the first in a series of articles on how to use MS Word to self edit your document.
If you develop documents for business, or are writing a book or other document which you hope to publish one day, you can save money on editing and proofreading costs by delivering a higher quality document in the first place.
You might be thinking, ‘They’re going to have to read every word anyway, so what does it matter if I don’t have it as polished as possible?’ If your pockets are deep and you don’t care how much it’s going to cost, then it doesn’t matter. But if you’re a mere mortal like the rest of us, then every little comma, incorrect dash, missing question mark will ensure that the editor or proofreader takes that little bit longer … costing you that little bit more. So save yourself a few bob, and develop some best practice self editing techniques. Once into the habit, you will start seeing little issues like these in all sorts of places …
Part one – using spaced en dashes
If you’ve ever typed a document in Word and tried to put a ‘spaced hyphen’ between two words (where you have a word, a space, a hyphen, another space, then the next word – like that) and noticed that after you type the second word, the hyphen suddenly turns into a longer dash – like that, that’s Word doing it’s auto correct thing and giving you a ‘spaced en dash’ between your words.
There are three basic types of dash:
1. The hyphen is the small dash on the keyboard up near the numbers. It is the lower-case symbol which shares the key with the underscore. (The underscore is activated when pressed in conjunction with the Shift key and separates words_like that.) The hyphen is usually used to connect two words to make a compound word, such as twenty-one, or to indicate word-wrapping of a split word at the end of a para-
graph, like that.
2. The en dash is slightly longer than the hyphen and is generally used in place of parentheses (or brackets, like these) or commas, to indicate a slightly separate – but connected – thought or piece of information. The en dash is used with a single space either side, unless referring to a range of dates or other numbers, in which case it is generally used unspaced, as in 1963–72.
3. The em dash is longer than the en dash again and is used to indicate a more serious break in the narrative—the sort of break that’s not enough for a separate sentence, but too much for an en dash—and it’s used unspaced, like that. (These dashes are actually a bit longer than an em dash, but I couldn’t get Blogger to show them at the right size.)
Now, if you’re writing a university paper, something technical, or have been commissioned by a research institute etc, you will need to check with their style guide to see what sort of dashes apply under what circumstances. However, if you’re writing a straightforward business document or a fiction or non-fiction work which you’re aiming to publish, then spaced en dashes will do the job for you most of the time. And for those occasions where someone would suggest that a particular sentence should really take unspaced em dashes, don’t worry about it – the general populace can barely tell the difference, and will hardly notice, either, so aim for consistency throughout your manuscript and it will most likely do just fine.
Tidying your manuscript
You will possibly find that, as you’ve typed, most spaced dashes will have converted automatically to spaced en dashes, rather than spaced hyphens. However, if you’ve gone back and edited a passage and inserted a spaced dash, that probably won’t have converted. This is one of Word’s little foibles – if every word you type is the last word in the document as you type it, then the spaced hyphens or short dashes will automatically convert to en dashes. But if words already exist after the space where you insert the dash, they stay as short dashes. To pick these up and correct them, we need to use Word’s ‘Find and Replace’ function.
On your tool bar or menu bar at the top, click the ‘Home’ tab if you’re not already on that sub-menu, and then at the far right hand side (in Word 2007 and 2010) you will usually find an option called ‘Find’. Underneath it is the option ‘Replace’. Either one of these will do – they both bring up a floating dialogue box. If you can’t see these options, then Ctr+F should bring up the same floating dialogue box (press the Control or Ctrl button and while holding that down, press the ‘f’ key).
There are three tabs for the options here: ‘Find’, ‘Replace’ and ‘Go To’. Click on the ‘Replace’ tab to open up the ‘Find and Replace’ option:
Ensure your cursor is in the ‘Find what:’ box, and type a space (using the space bar) then a short dash/hyphen, then another space. You won’t be able to see the spaces, so make sure you only press the space bar once on either side of the dash!
Then move your cursor to the ‘Replace with:’ box and press the space bar once. To create an ‘en’ dash, click on the ‘More’ button at the bottom of the dialogue box, then click on ‘Special’ at the very bottom of the expanded dialogue box, to bring up the list of Special items you can search for:
When the ‘Specials’ list pops up (or down, depending on your screen size and the location of your dialogue box), go to ‘En Dash’ in the middle and click on it. This will return a symbol like this in your ‘Replace with:’ box:
After the = sign, make sure that you press your space bar once so that you have a single space either side of the ‘en dash’ symbols.
Now click the word ‘Less’ just under ‘Replace with:’ to shrink the dialogue box back to its smallest size, and change the ‘Less’ option to the ‘More’ option:
If the dialogue box is sitting over your document, point at the coloured bar at the top, in the area to the left of the question mark/search icon, left click and then drag the entire box out of the way.
The next step now is to click ‘Find Next’ at the bottom right hand side of the box, to find the first spaced hyphen in your document. Once this is found, it will be highlighted like this:
To now replace it with a spaced en dash, click ‘Replace’ at the bottom of your floating dialogue box. The hyphen will become an en dash, and the highlight will move to the next spaced hyphen:
Now all you need to do is position your cursor over the ‘Replace’ part of the floating dialogue box, and click ‘Replace’ each time you find a spaced hyphen you wish to replace.
If you find a spaced hyphen which, for some reason, you would prefer to leave, then choose ‘Find Next’ on your floating dialogue box, rather than ‘Replace’.
If you’re particularly confident, you may, after a few successful replacements, decide to choose ‘Replace All’. However, before you do that, it’s always wise to save your document with a new file name or version number so that if you end up replacing a load of short spaced dashes or hyphens that you should have kept, for whatever reason, you will have your original document to go back to.
Once you receive a message that ‘Word has finished searching the document’ and/or a count of how many replacements have been made, go through the process one more time, just to ensure that all have been captured. Word does have a habit of telling you that it’s finished even if some instances are still to be discovered.
Tidying unevenly spaced dashes
Once you’ve been through and replaced the spaced hyphens or short dashes, the next step is to look for those which haven’t been evenly spaced. Some people make a habit of typing the dash immediately after the last word- like that, with a single space after.
In your floating ‘Find and Replace’ dialogue box, remove the space from before the dash in the ‘Find What:’ box:
Do NOT delete the space after it. And make no changes to the ‘Replace with:’ box.
Now press ‘Find Next’ and repeat the search and replace process. However, do this manually, one item at a time, in case you inadvertently insert a spaced en dash between two words which you meant to hyphenate! If you find such an instance, click anywhere on the page of your document to free your cursor/mouse from the Find/Replace function, and then click a second time in the word with the issue, then manually remove the space after the hyphen to bring the two words together. Then go back to your floating dialogue box and click ‘Find Next’ and continue your search.
Once this process is complete, go back to your ‘Find What:’ box, re-insert the space before the dash and delete the space after the dash, so that you are searching for formatting where you’ve inserted the space after a word, but placed the next word immediately after the dash. Again, perform this search manually and make sure that you actually want a spaced en dash, and not a hyphenated word.
It sounds like a pain, but once you get used to identifying the different sizes of dash and how to fix them, you will notice them everywhere. And your proofreader will thank you!
PS If you want to manually insert an en dash anywhere in a document, just press Ctrl+Num-Lock – which means the Control button, and while holding that down, hold down the Num-Lock button and while holding these down, then press the minus button on your numeric keypad. If you’re using a laptop, it’s easier to go to Insert, then choose Symbol from the Insert menu, followed by ‘More Symbols’ then ‘Special Characters’ – the En Dash should be near the top.
Next time we will look at quotation or speech marks – single quotes, double quotes, straight quotes and curly quotes. Bet you never knew you had so many options!!

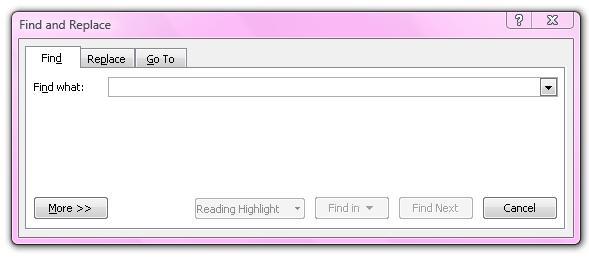
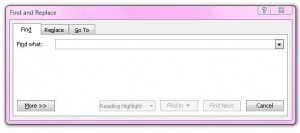
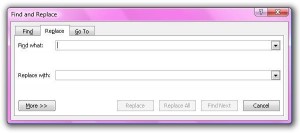
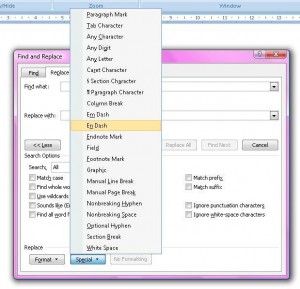
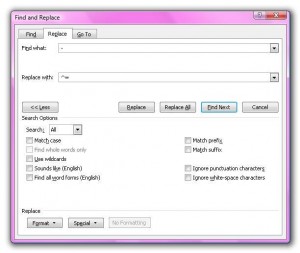
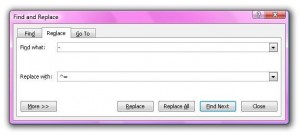
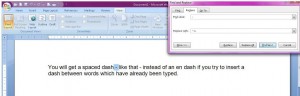
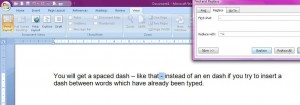
One Reply to “Use MS Word to save money on editing costs – the dash issue”